- NOTICE - On May 4 2020, Malwarebytes for Mac version 3.9.32 reached its End of Life. For more information, see Malwarebytes for Mac.
- Apr 30, 2016 How To Move Mac OS Downloads Folder. Follow these steps to move your Downloads folder on Mac OS to another location: 1. Create New Downloads Folder. Go to the location where you want your new Downloads folder to be and create a folder named “Downloads“.
- Download mac folder icon x for free. Theming downloads - Folder Icon X by Narattaphol Charoenphandhu and many more programs are available for instant and free download.
Mac folder Icons - Download 5036 Free Mac folder icons @ IconArchive. Search more than 600,000 icons for Web & Desktop here.
If you’ve been using a Mac for any length of time, you know that it’s more than just a pretty point-and-click, window-and-icon interface. Beneath the surface of the operating system is an entire world that you can access only from the command line. Terminal (in your /Applications/Utilities folder) is the default gateway to that command line on a Mac. With it, instead of pointing and clicking, you type your commands and your Mac does your bidding.
Why would you want to do that? For almost all of your computing needs, the regular graphical user interface is enough. But the command line can be handy when it comes to troubleshooting your Mac, to turn on “hidden” settings, and other advanced chores. It’s a good idea for anyone who isn’t an utter beginner to be familiar with it.
If you aren’t already familiar with your Mac’s command-line interface. First up: How to navigate the file system from the command-line prompt.
The prompt
By default, when you open Terminal, the first thing you’ll see is something like this:
Last login: Fri Jun 25 10:37:06 on ttys000
romansempire@Mac-Pro-8 ~ %
Here’s what you’re seeing:
- The first line shows the last time you logged into your Mac via the command line; that’s the current time, when you’re using Terminal.
- The second line is the prompt, and while it can change from system to system depending on configuration, by default it contains several bits of information:
- In the prompt above romansempire is the user name.
- Mac-Pro-8 is the name of the Mac (same as the Computer Name in the Sharing pane of System Preferences).
- The ~ shows where you are in the file system of the Mac. ~ is a shortcut that means the current user’s Home folder. (In the Finder, that’s the folder with your user name and the house icon.)
- The % is a character that the shell (the default interface that Terminal uses) displays to indicate that it’s ready to accept a command.
How to see what’s in a folder

When you first get to the command line, you’re in your home folder. While you’re there—or when you’re in any folder (directory in Unix-speak)—you might want to know what’s in it. To do that you use the ls (or list) command. Type ls and press the Return key, and you’ll see the folders (and/or files) in the current directory.
IDG
The output of the plain ls command is pretty sparse; it shows you the names of files and folders contained in the current directory (including some familiar ones such as Movies, Music, Pictures, and so on). Fortunately, you can add a number of optional switches to the ls command that allow you to see more information. For example, type ls -l (that’s a lower-case L), then press Return. You’ll see something like this:
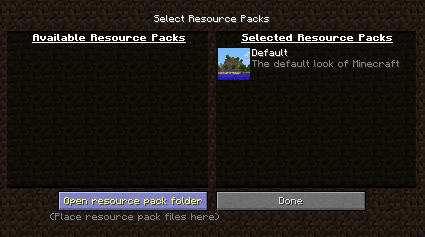
Don’t worry too much about what all that means right now—we’re just getting our feet wet. The point is that ls can provide additional information about files and folders, depending on the options you specify. In this case, that additional information includes the name of the user who owns each item in the directory. (That ownership is part of the Unix system’s file-permissions regime.) The romansempire staff next to most of those items above means that each one is owned by the user romansempire, who is in the group staff. The other understandable bit of information next to each file and folder is the date and time each one was last modified.
One other handy option: You can view invisible files—ones that the Finder doesn’t normally show you—by typing ls -a. (These hidden files all have dots (.) in front of their names.)
How to access other folders/directories
When you’re in the Finder and you want to move to another folder, you find that folder and double-click it. From the command line, you use the cd (or change directory) command instead. So let’s say you’re in your Home folder and want to peek inside the Downloads folder. To do that, you’d type cd Downloads. (Remember to always type a space after any command that has an additional argument, such as the name of a directory in the previous example.) Once you’ve done that, ls will show you the contents of your Downloads folder.
Here are a couple of quick tricks for moving around in your Mac’s file system.
- If you type
cdand press the Return key—with no directory specified—you’ll go back to your Home folder. (You can also typecd ~to go there.) - If you type
cd /, you’ll go to the root level of your startup disk. - If you type
cd ..(that’s two periods), you’ll go to the directory above the one you’re currently in. So if you’re in your home folder, and typecd .., you’ll go to your Mac’s /Users folder. - And if you type
cd -(hyphen) you’ll go back to the directory you were in before the last time you issued thecdcommand.
To learn more Terminal commands, see our articles on how to copy and move folders as well as delete files and folders using the command line and get help when you need it from man pages.
- Type:
- Applications > Mac
- Files:
- 1
- Size:
- 310.81 MiB (325909877 Bytes)
- Tag(s):

- Uploaded:
- 2010-11-01 04:21:45 GMT
- By:
- wnewman
- Seeders:
- 0
- Leechers:
- 2
- Comments
- 13
- Info Hash: DE691860E80A7897A1007DF721B503228A6AA6CC

Mac Os X Move Downloads Folder Download
The Pirate Bay | TPB | Pirate bay proxy
Login | Register | Language / Select language | About | Blog
Usage policy | TOR | Doodles | Forum
BitCoin: 1J2dJk9s3c6v1xiJ1bNXHFpPerFwJMvzPh