- Store the contents of the device to the iCloud storage. This is a safe and secure place for your files.
- That's all on what is Other storage on Mac, how to find Other files on Mac, and how to get rid of them to free up storage space. If you end up deleting some important files by mistake while trying to delete Other files, then Recoverit can help you to get back your deleted files with ease.
- How To Free Up Other Storage On Mac Windows 10
- How To Free Up Other Storage On Macbook Air
- How To Free Up Storage On Mac Os X Yosemite
- How To Free Up Other Storage On Macbook Pro
- How To Make Space On Mac
- Free Up Space On Mac
Is your Mac dangerously close to running out of storage? Usually, you can go on a short disk cleaning spree and free up a lot of space quickly. But sometimes, it’s just not that simple.
Jun 22, 2021 Free Up Space on MacBook Air or MacBook Pro ( 12 Easy Ways) 1. Delete Large Files on your Mac. Instead of deleting a hundred small files and images, first of all, let us go for the big fish. Click on the Apple logo from the upper left and select About This Mac. Now, click on Storage and then click on Manage. Click Documents. How to free up space on your Mac By Kevin Parrish January 9, 2021 For a pretty penny, you can get a Mac with loads of storage — up to 8TB on certain models, in fact. Step 1: Select a Location. Install and launch Recoverit 8.0 on your Mac, whenever you wish to get back your lost files. On its home, you need to select a location to scan. This can be Mac's entire storage, a partition, or even a particular folder. You can browse to a specific location of your choice as well.
A while back, we talked about the somewhat baffling “Other” storage that can end up consuming tens—if not hundreds—of gigabytes of disk space. This time, we shall focus on another perplexing issue: how to reduce a bloated “System” storage on the Mac.
What Is System Storage?
Whenever you go to Applemenu > About This Mac > Storage, the Mac’s internal storage indicator will display the amount of data related to the operating system as “System” storage.
How To Free Up Other Storage On Mac Windows 10
Ideally, it should stay under 20 gigabytes, but you can expect it to keep growing slowly as you keep using your Mac. If it exceeds that by double or triple-digits, however, then here are the most common reasons why that happens:
- Local Time Machine snapshots.
- Large application log files.
- Bloated application or system cache.
- Broken Spotlight Search index.
If your Mac has a very large “System” storage allocation, the pointers that follow should you help reduce it. Don’t forget to clear the Trash and check the Storage screen frequently as you work your way through them.
Remove Local Time Machine Snapshots
If you have Time Machine enabled on your Mac, you may end up with a chunk of “System” storage well beyond the usual size limits. That happens when the operating system fails to clear older Time Machine snapshots from the internal storage. It’s best to check and get rid of them using Terminal.
Note: If possible, create a fresh Time Machine backup with your external backup drive connected before you go ahead.
1. Go to Finder > Applications > Utilities and open Terminal.
2. Type tmutil listlocalsnapshotdates and press Enter to bring up a list of all local Time Machine snapshots along with their relevant date tags.
3. You must delete the local Time Machine snapshots individually (starting with the oldest) and check if that reduces “System” within your Mac’s Storage screen.
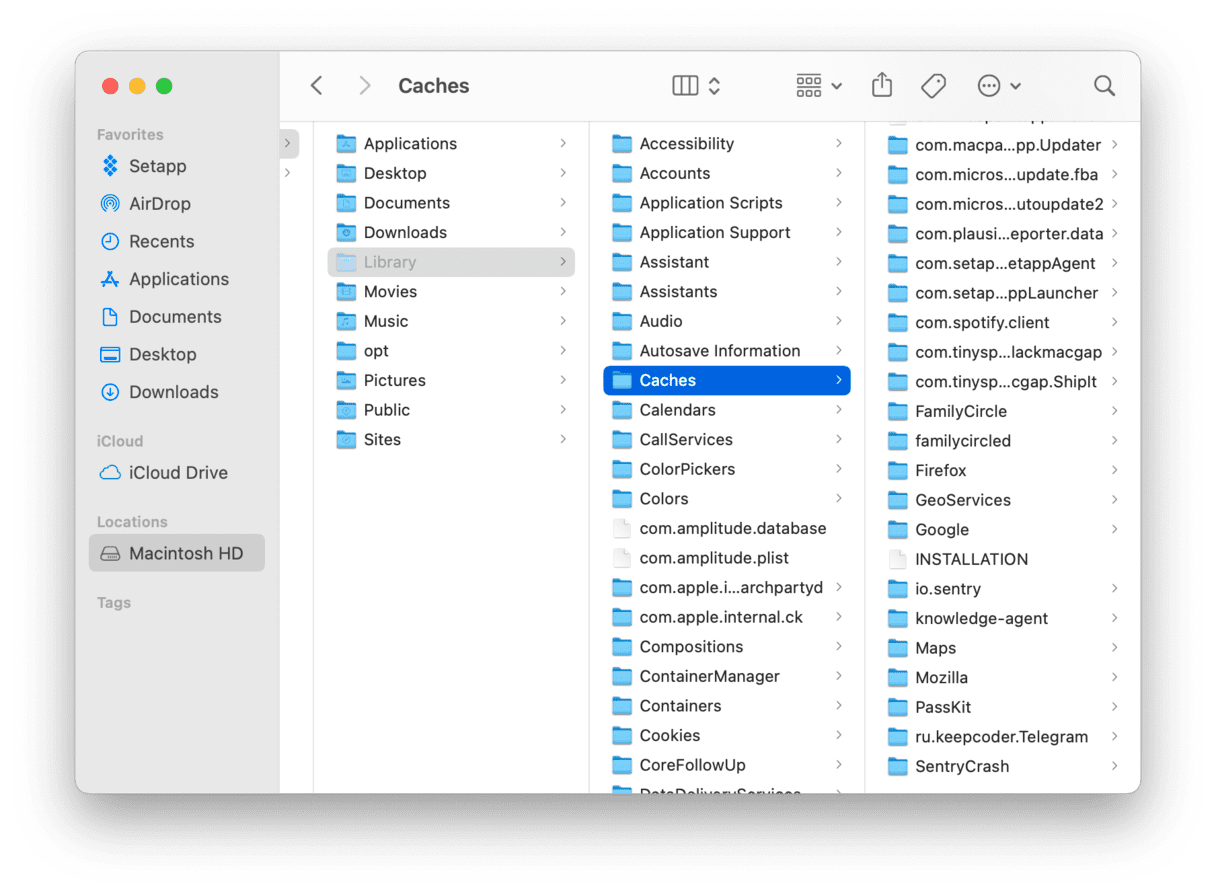
Type tmutil deletelocalsnapshots followed by the date and name of the snapshot. Then, press Enter to delete it.
Repeat as needed, but avoid deleting the most recent snapshots. If you have your external backup drive around, however, you can safely delete all of them with the following command:
for snapshot in $(tmutil listlocalsnapshotdates | grep -v :); do sudo tmutil deletelocalsnapshots $snapshot; done
Delete Application Log Files
If you’ve used your Mac for some time, it may contain lots of application log files. In some cases, these files can end up consuming multiple gigabytes of storage. You can check and delete them by heading over to the Logs folder within the Mac’s user library.
1. Open Finder. Then, select Go > Go to Folder.
2. Type ~/Library/Logs/ and press Enter.
3. Check for any oversized log files and delete them. To make things easier, you can switch to List view (from the top of the Finder window) and use the Size column to sort the log files by size.
Delete Connection Log Files
Application logs aside, your Mac may also contain massive connection log files related to the Mail app. It’s best to check and get rid of them.
1. Open Finder. Then, select Go > Go to Folder.
2. Type the following folder path and press Enter:
~/Library/Containers/com.apple.mail/Data/Library/Logs/Mail
3. Delete any large connection log files inside the directory.
Delete System and Application Cache
Both the operating system and the various applications that run on your Mac frequently cache lots of files. That helps speed things up, but sometimes, the application and the system caches can balloon out of control and ramp up the “System” reading. Try clearing out any large file caches.
Tip: For a complete walkthrough, check how to clear the Mac cache.
1. Open Finder. Then, select Go > Go to Folder.
2. Type ~/Library/Caches/ and press Enter to open the application cache.
3. Switch to List view and sort the files and folders using the Size column. Then, delete any oversized items within the directory.
Note: If Finder doesn’t display folder sizes in List view, open View on the menu bar, select Show View Options, check the box next to Calculate all sizes, and select Use as Defaults.
4. Restart your Mac. If everything looks good, clear the Trash.
5. Repeat steps 1–4, but use the path /Library/Caches/ (which opens the system cache) in step 2 instead.
Enter/Exit Safe Mode
Booting into Safe Mode can help remove redundant or obsolete system-related files on your Mac. To do that, start by turning off your Mac. Power it back on, but immediately press and hold the Shift key until you see the Apple logo.
After your Mac boots into Safe Mode, go to Apple menu > About This Mac > Storage. Wait for a couple of minutes until the storage indicator updates itself completely. Then, restart your Mac normally and see if that helped.
Rebuild Spotlight Index
Sometimes, your Mac may display an incorrect “System” storage reading due to a broken Spotlight Search index. Try rebuilding it to help reduce system storage on Mac.
1. Open the Apple menu, choose System Preferences, and select Spotlight.
2. Switch to the Privacy tab. Then, drag and drop the system drive from your desktop inside it.
Note: If the system drive is not visible on the desktop, open Finder, and select Preferences on the Finder menu. Then, check the box next to Hard disks.
3. Select OK to confirm that you want Spotlight Search to stop searching the system drive.
4. Wait for a moment. Then, select the system drive that you just added and remove it using the Delete ( — ) button.
That should prompt Spotlight Search to re-index the system drive.
Too Complicated? Use Onyx
If the methods above to reduce system storage on your Mac seem too tedious, try using Onyx. It’s a completely free application that can quickly delete local Time Machine snapshots, remove outdated log files, clear the application and system caches, and rebuild the Spotlight index.
Onyx also works as a junk removal tool. If you keep running into storage-related issues on your Mac regularly, we highly recommend that you use it. Here’s a complete Onyx walkthrough.
/Mac Cleaner /What is Other on Mac Storage and How to Remove It
I’m a loyal MacBook user; so loyal, that I’ve bought my 4th MacBook now. I replace them with new ones every time I want to. I’ve been using my 4th Mac for 2 years now. I noticed that mac other storage is growing and is running out of the application memory of my system. There're 50GB of 'other' on Mac! How to delete other storage on Mac 2020 to free disk space and to make it perform faster?
It's easy to clean up other storage on Mac. In the following, we'll show you how to get more disk space for your Mac.
Article GuidePart 1. What Is Other on Mac Storage?Part 2. How Do I Get Rid of Other Storage on My Mac?Part 3. How to Manage Storage on Mac?In Conclusion
Part 1. What Is Other on Mac Storage?
Is your Mac running slowly? Have you checked out the storage capacity of your Mac device? It has various labels right? You can see Apps, Audios, Movies, Photos, as well as Backups. Everything seems to be obvious, isn’t it? You know which files are actually eating up your disk space.
But how about “Other”? What does this mean? It can be frustrating to know that these “Other” files take too much of our disk space so that we have to free them. Want to get the actual storage space back? Well, we’ll tell you more about Other Storage first. And then, we’ll tell you how to get rid of other storage (purgeable space) on your device.
What is Other on Mac storage? Other types of storage refer to those that do not fit in the categories (e.g. Apps, Audios, Movies, Photos, as well as Backups). These Other files would include the following:
- Documents including .doc, .PDF, and .psd files.
- System files of macOS X.
- Temporary files of macOS X.
- Cache files including browser cache, user cache, and system cache.
- Disk images.
- Archives including .dmg and .zip.
- App plugins.
- Extensions.
- Everything that cannot be classified into the main categories.
Then, how to delete other storage on Mac 2020 when Mac other storage is huge? Let's move into the following parts of deleting Mac other storage, especially with a free-tried and powerful Mac cleaner.
Part 2. How Do I Get Rid of Other Storage on My Mac?
How to access other storage on Mac? How to delete other from Mac? You don't know how to delete Other storage on Mac (2020) completely because it might contain files that are important. What we would do to help you is to delve into different types of Other files and how to clean them.
# 1 - Removal Of Documents That Take Up Other Storage Space
You might think that documents do not take up too much storage space. But you’ll realize later that .csv and .pages files can actually be large in size. And that’s just it. We’re not even counting images, big presentations, and eBooks. That’s why your Other storage takes up too much space.
Here’s a step-by-step guide on how to clean other on Mac by clearing documents:
- Go to your desktop, then press
Commandand F keys together. - Press This Mac then press the 1st dropdown menu field.
- Choose Other.
- Go to the Search Attributes window to tick up File Size and File Extension.
- You now have the ability to place various file types of documents (e.g. .pages, .pdf, .csv, etc.). You can also input file sizes in order to locate large documents.
- Review the results (or items).
- Delete files you no longer need.
# 2 - Deleting Temporary Files
When your Mac is currently running, it always creates (and even piles up) system files such as logs. These files are necessary for the system to function normally--only on a specified period of time. There are times that these files become outdated and result in clogging up of your disk space. These are part of the Other classification as well.
Usually, these type of files is temporary. But sometimes, they don’t get removed unless you actually do something about them. Apple didn’t make it easy for you to delete these system files and temporary files.
So, where can you find these system files? Follow the steps below on how to clear system storage on Mac:
- Go to
~/Users/User/Library/Application Support/ - In the folder that appears, you will see applications that use up too much space with their temporary files and system files.
- Delete this manually.
However, this is not a recommended way to delete other storage on Mac 2020. Why is this so? Well, you might delete files that are necessary for the apps to function. The best way to do this is to use iMyMac PowerMyMac, which can help you to delete other from Mac by removing your Mac junk files including unnecessary documents, temporary files, caches and others. Have a free trial below!
# 3 - Removing Cache Files
Cache files look harmless to you. But they can actually take up much disk space. There are three types of cache (the main ones)--- user, browser, and system. These cache files are used to improve the speed of your system. But once they get really big, it can turn the other way around resulting in poor system performance.
Here’s how to clear cache files manually on your Mac device:
- Go to Go > Go To Folder.
- Type out
~/Library/Caches, then press Go. - Click-hold Option. After which, drag the folder of Caches towards your desktop. This serves as a backup of your cache which you can restore if something happens.
- Select every file located inside the Caches folder.
- Drag these files towards the Trash.
- Finally, you have to Empty the entire Trash.
Do the same steps all over again. However, in step 2, type out /Library/Caches to clear up more cache in another folder.
Do steps 1 to 6 all over again. However, in step 2, type out ~/Library/Logs to clear out other types of cache again.
If you are worried that you might delete necessary files, you can use PowerMyMac again.
# 4 - Removal Of Disk Images And Archives
If you have unnecessary .zip, .dmg, and .rar files, among others that take up system storage, you should clean them up immediately to free your disk of storage space.
You can find them by utilizing the Spotlight search:
- Launch Finder.
- Type out
DMG/ZIP.Type this within the search field. - Choose Search: This Mac.
- The results will be displayed and sort these files by size.
- Clean the files you don’t need, especially the large-sized ones.
Tip: PowerMyMac's Large & Old Files can help you find out and remove archives quickly and easily.
# 5 - Removal Of Application Plugins and Application Extensions
Sometimes your memory is fulled of applications. Add-ons and plugins of your applications are included in the Other Storage category (as opposed to the Apps category). These don’t take up much space. However, it’s still worth clearing them out to gain more space.
Extensions sometimes cause trouble to your Mac device and it is best to remove them. This is a double whammy! You get to remove the app logs that cause trouble and you get to free up space too. You can manually remove these extensions one-by-one to delete other storage on Mac 2020.
How to remove your Safari extensions:
- Open browser named Safari.
- Press Preferences.
- Press the tab labeled Extensions.
- Choose the extension you want to delete. Uncheck “Enable” in order to deactivate it.
- If you want to delete it, click Uninstall to uninstall Safari.
How to remove your Chrome extensions:
- Launch Chrome.
- Click the icon appearing like three dots. This is located in the top-right corner of the browser.
- Press More Tool.
- Press Extensions.
- Remove or disable extensions depending on what you want.
How to remove extensions from Firefox browser:
- Launch Mozilla Firefox.
- Find the burger menu and open it. This is located in the top-right corner of the screen.
- Select Add-ons.
- Look at the Extensions and Plugins tabs.
- Remove or disable any extension or plugin you want.
Note:
If you are unsure of the use of a specific extension or plugin, do not delete it. You should disable it first. If your apps (or your system) works fine after you have disabled a specific extension (or plugin), THEN you can remove it. PowerMyMac also gives you a hand to manage all the extensions in different browsers at one time.
Here’s how to do it step-by-step with this tool:
- Download and Launch PowerMyMac
- Click Extensions under the Toolkit module.
- Click Scan. Results will show a list of extensions on your Mac.
- Find the extensions or plugins you want.
- Toggle to disable these extensions or plugins.
# 6 - Removing Everything Else That Cannot Be Classified
Mac Other Storage Space has its own Other classification. Funny, right? These files can actually include the following:
- Files located within your user library (e.g. screensavers)
- Files that cannot be recognized by Spotlight search.
Typically, these Other Files do not take up a lot of space. But, as you might know, a little goes a long way. If you want to clean up screensavers, here’s how to do it:
- Launch Finder to locate Menu Bar.
- Choose Go > Go To Folder.
- Type out:
~/Library/Screen Savers, then press go. - Delete these screensavers.
Files not recognized by Spotlight are rarer. They include different files such as partitions of Windows Boot Camp. They can also include hard drives of virtual machines.
Part 3. How to Manage Storage on Mac?
Although you have known the ways on how to delete other storage on Mac 2020, but it's better for you to manage storage on your Mac, at this case you must consider Storage feature of macOS.
You can click Storage > Manage > Recommendations tab to find Store in iCloud, Optimize Storage, Empty Trash Automatically and Reduce Clutter options that can manage your Mac storage.
With Store in iCloud, only your current files and optimized images would be stored in iCloud. And only if you need these files will iCloud download them for you. Thus, you can save more storage space.
When using Optimize Storage, you can see all the purgeable categories in the storage details. Then you can selectively manage some big files like iTunes movies or other big attachments.
You can set automatically delete items from Trash on Mac after your 30-days saving via Empty Trash Automatically: go to Finder>Preferences>Advanced, then you can see 'Remove items...', just tick that box.
How To Free Up Other Storage On Macbook Air

Reduce Clutter aims to remove the junk files that you don't use anymore to free up more space on Mac: Review Files > choose unwanted apps or files shown in the new window > delete those apps or files.
In Conclusion
Mac Other Storage can actually take up too much space and make your system slower. If you want to speed up your device performance, you can clean up unnecessary Other Storage files manually.
Of course, we recommend you delete other storage on Mac 2020 automatically with a fantastic tool iMyMac PowerMyMac, and you will find it really helps you a lot!
How To Free Up Storage On Mac Os X Yosemite
ExcellentThanks for your rating.
Rating: 4.5 / 5 (based on 96 ratings)
People Also Read:
PowerMyMac
A powerful all-in-one App for Mac
Free DownloadHow To Free Up Other Storage On Macbook Pro
Kun2019-01-05 11:24:05
Yeah i am a writer so there are a bunch of documents, it's time to say bye bye to them! cheers!
Wilisa2018-11-29 05:23:20
How To Make Space On Mac
Lots of caches hidden in Other Storage...thanks, have removed all
Free Up Space On Mac
Clean up and speed up your Mac with ease
Free Download