Most of the time when it comes to installing Kali Linux on VirtualBox, users are struggling because of setting up ISO and then wait to install it. And if some error appears while the installation, the frustration level starts increasing. Therefore, today here we are with the quickest and most easy method to setup Kali Linux 2.0 latest version on VirtualBox.
What is the method we are going to use?
Generally, what we do to install Kali on VirtualBox is downloading and booting via its ISO file. However, that is really a time-consuming process. Therefore, if you are intended to use this hacking and penetration testing Linux on Virtual Machines, then it is better to use pre-built OVA images. These are specially created for running on platforms like VirtualBox, Hyper-V or VMware.

List of VirtualBox Images. Download (32-Bit - 940MB / 64-Bit - 1 GB) Ubuntu Kylin 20.04 (LTS). Kali Linux 2020.04: Download (4.1 GB). Open the VirtualBox software, then click on the new icon. Select the operating system name Kali Linux and then select the operating system type. I used Linux then Debian-64. (Picture below) 3. In memory size, select how much RAM you need for the virtual machine. Kali Linux 32bit/64bit VMs images (VDI, VMDK, VHD) for VirtualBox and VMware. Download and run Kali Linux on your Primary operating system.
In my case, my Virtual Machine Name is Kali Linux or OS type is Linux and Version Debian 64, if you download Kali Linux 32-bit, choose Debian 32 bit version and click Next. The next step is allocating Virtual Ram for Kali Linux, it is recommended that you allocate at least 1 GB, to run perfectly Kali Linux allocate at least 8 GB. Kali Linux (32-bit software virtualization) Error; Kernel Panic During Install or Live Boot Through VirtualBox 'panic during install or booting.iso ' (my interpretation) seems to contradict 'built a kernel' Also, what OS in the VBox 'host'?
So, let’s get started…
Contents
Install VirtualBox
Although, you would already have VirtualBox on the host operating system where you are planning to use it. However, in case you haven’t then go to Virtualbox.org and download the one as per your OS. It is a cross-platform Virtualization software, thus available for Windows, Linux, macOS, and FreeBSD.
Download Kali Linux OVA Image
OVA image is the key thing that we require to follow this tutorial. Instead of using ISO, here we will download VirtualBox Image available on the official website. You can get 64-bit or 32-bit as per your system. If you are using VMware then the same page will have the image for it as well. Here is the link.
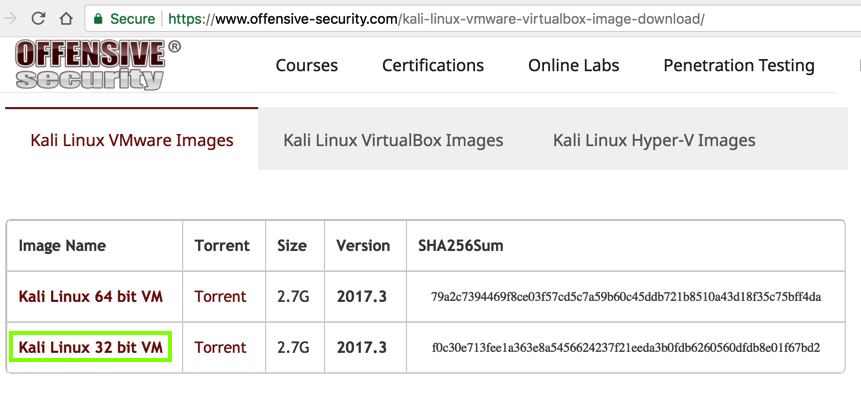
Import OVA Virtual Image in VirtualBox
- Open VirtualBox
- Click on the Import Appliance
- Under the Local File System, click on the Folder icon to select the downloaded Kali Linux OVA image.
- After that hit the Import button.
Kali Linux For Virtualbox Images
Agree with the License Agreement; the importing process will take a few minutes.
Boot Kali VM
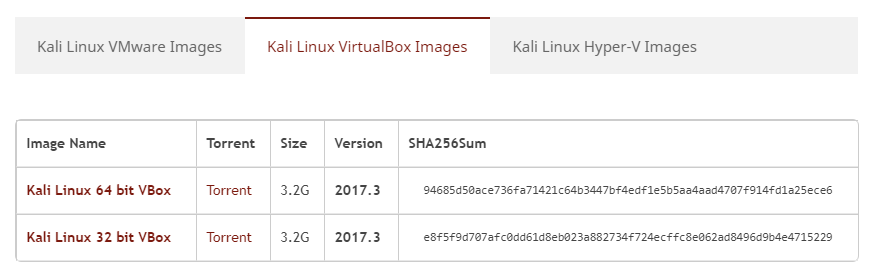
Once the importing process has been completed you will see a Kali Linux VM on the VirtualBox’s left panel where all VMs get listed by default.
Double-click on that and your hacking Linux will start booting and in few minutes the home screen will appear to start using it. Yes, that’s it. We don’t need to install anything at all, everything is pre-compiled and ready to use out of the box.
Error: USB 2.0 (optional)

If you get an error the virtual machine can’t be booted because of USB 2.0 then close the error box. And after that click on the Settings option given in the menu and select USB then change the USB 2.0 option to USB 1.1 (OHCI) Controller. After that apply the changes by clicking on the OK button.
Login with Default Username and Password
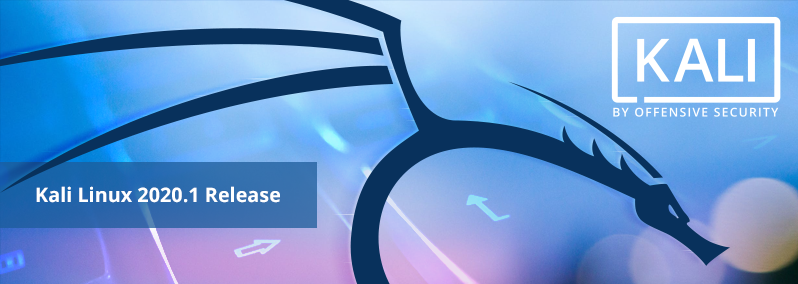
Kali On Virtualbox
Once you on the login screen, use the default username- kali and password – kali. Also, no need to install the VirtualBox Guest Additions, it will already be there on the system thus no urther hassle. Simply start learning to test security apps and systems.