- Mac Save Photo As Jpeg Online
- Take A Photo On Mac
- Mac Save Photo As Jpeg File
- How To Save Pic As Jpeg On Mac
How to save pictures as jpeg/jpg/png format from email in Outlook?
If pictures are inserted as attachments in an email message, you can easily save them with the Save Attachment feature. But what if pictures are embedded in the message body? Here we will guide you to save embedded pictures as JPEG / PNG / GIF / TIF / BMP format from email messages in Outlook in detail.
- Auto CC/BCC by rules when sending email; Auto Forward Multiple Emails by rules; Auto Reply without exchange server, and more automatic features...
- BCC Warning - show message when you try to reply all if your mail address is in the BCC list; Remind When Missing Attachments, and more remind features...
- Reply (All) With All Attachments in the mail conversation; Reply Many Emails at once; Auto Add Greeting when reply; Auto Add Date&Time into subject...
- Attachment Tools: Auto Detach, Compress All, Rename All, Auto Save All... Quick Report, Count Selected Mails, Remove Duplicate Mails and Contacts...
- More than 100 advanced features will solve most of your problems in Outlook 2010-2019 and 365. Full features 60-day free trial.
The following steps will help you save pictures as individual images in some types quickly.
Step 1: Preview the email message with the pictures that you will save in the Reading Pane.
“Save a Copy automatically creates a copy of your work and allows you to export and share in your desired file format like JPEG, EPS, and so on, without overwriting the original file. Save an image to a folder. Probably the most common way to save an image you find online is to download it to a folder. And, your Downloads folder is the most obvious choice. But you can also download an image to another folder on your Mac. 1) Right-click on the image or hold your Control key as you click it. If you want to know how to save a photo on Mac for instant editing, you can do it directly to the Photos app. Again, you find the image in Safari, open the context menu and then select ‘Add Image to Photos’ as the save option. The photo will automatically open in Photos, where you can make the edits you want like resizing, cropping, etc.
Step 2: Right click the picture that you will save, and then click the Save as Picture in the right-clicking menu.
Mac Save Photo As Jpeg Online
Convert Screenshot to JPG on Mac. Rehashing screenshots to JPG on Mac follows the same process. Only that the macOS JPG conversion tool is a little more advanced—you get to choose the image quality of the resulting JPG file. Control-click the screenshot, select Open With on the context menu, and select Preview.
Step 3: In the popping up File Save dialog box,
- Open a folder that you will save the picture in.
- Enter a name for the picture in the File name: box.
- Click the Save as type: box, and select one type that you will save the picture as.
- Click the Save button.
Note:
- To save pictures as PNG format, please select the Portable Network Graphics in the Save as type: box.
- To save pictures as JPEG format, please select the JPEG File Interchange Format in the Save as type: box.
- To save pictures as GIF format, please select the Graphics Interchange Format in the Save as type: box.
- To save pictures as TIF format, please select the Tag Image File Format in the Save as type: box.
- To save pictures as BMP format, please select the Windows Bitmap in the Save as type: box.
Kutools for Outlook - Brings 100 Advanced Features to Outlook, and Make Work Much Easier!
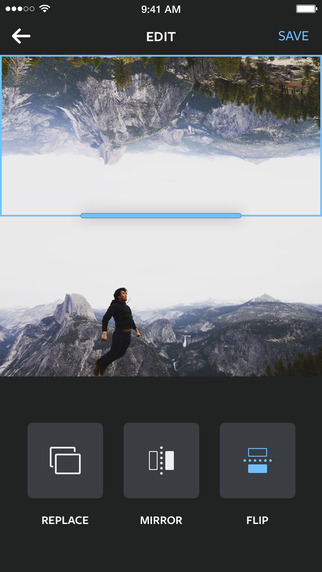
- Auto CC/BCC by rules when sending email; Auto Forward Multiple Emails by custom; Auto Reply without exchange server, and more automatic features...
- BCC Warning - show message when you try to reply all if your mail address is in the BCC list; Remind When Missing Attachments, and more remind features...
- Reply (All) With All Attachments in the mail conversation; Reply Many Emails in seconds; Auto Add Greeting when reply; Add Date into subject...
- Attachment Tools: Manage All Attachments in All Mails, Auto Detach, Compress All, Rename All, Save All... Quick Report, Count Selected Mails...
- Powerful Junk Emails by custom; Remove Duplicate Mails and Contacts... Enable you to do smarter, faster and better in Outlook.
or post as a guest, but your post won't be published automatically.
- To post as a guest, your comment is unpublished.To all those saying 'no save as picture', the OP left out a step. You have to select the picture FIRST and then right click it. So if you left click the picture it will select it and just outside the picture you will see a dotted border. Now when you right click you will get the save as picture option. If you accidentally right click and get the wrong menu click off the menu then click AGAIN to select the picture. Again you can tell when the picture is selected by the faint dotted outline. Hope that helps
- To post as a guest, your comment is unpublished.Nope, still doesn’t work.
- To post as a guest, your comment is unpublished.ent an e mail photo, right clicked on the photo in preview mode, pressed 'save picture' then saved into a file that has a JPEG save as feature. Done!
- To post as a guest, your comment is unpublished.If you download the files, then drag and drop onto your desktop, it lets you right-click them to download again as a jpeg.
- To post as a guest, your comment is unpublished.So how do you change the format when it want let you
- To post as a guest, your comment is unpublished.This is right advice but it can be more useful
- To post as a guest, your comment is unpublished.Absolutely useless information as there is no 'save as' menu item.
- To post as a guest, your comment is unpublished.Absolutely does not work .... there is no 'save as picture' option on right click!!!!!!!!!!!!!!!!!!!!!!!
- To post as a guest, your comment is unpublished.I ended up on this comment from my google search because I was having the exact same problem as you. There was no 'save picture as' option when I right-clicked on an image in an Outlook email. I was about to give up. Then I left-clicked on the image, which selected the image, put a slight gray border around the entire image. Then, once it was selected, I right-clicked again and the 'save picture as' option was suddenly there. So, I know I'm 4 years late, but hopefully that helps you solve your problem!
- To post as a guest, your comment is unpublished.you are right: there is no 'save as picture' option on right click. The advise is utterly useless.
Sorry.
When you’re browsing the Web on your Mac using the Safari browser, you will often come across images that you want to save, copy, or link to. There are several ways to save and copy images from Safari depending on what you ultimately want to do with the image.
Here’s a look at the various methods of saving, copying, and linking to images using the Safari web browser.
How to Save an Image From Safari
To get started, launch the Safari app and navigate to or search for an image you’d like to save or copy. Once the image is loaded in the browser window, right-click (or Control-click) on the image to display the pull-down contextual menu of the various options that are available to you.
In the screenshot above, I’ve outlined in white the options that concern saving and copying the image, and we’ll discuss both of these options in the sections below.
Save the image to the Desktop
The first option in Safari’s contextual menu is “Save Image to the Desktop.” As its name describes, selecting this option will grab a copy of the image you’re looking at in Safari and save a copy of the file directly to your desktop.
This is a very handy method for when you have additional plans for your saved image, such as opening it in Photoshop. Saving the image to your desktop gives you quick and easy access to the image from your desktop, even if the desktop isn’t where you intend to ultimately save the image file.
Save Image As
The second choice highlighted within that contextual menu is Save Image As, enabling you to make decisions such as where to save the image. The “Save Image As” pull-down menu even gives you the option to create a new folder within which you can save the image.
Like the “Save Image to Desktop” option, then “Save Image As” option will save a copy of the image to your Mac. Unlike the “Save Image to Desktop” option, however, it won’t just plop the file down on your desktop, and will instead ask you where to put the picture. It’s easier to keep your computer’s hard drive organized and keep your desktop uncluttered with the “Save Image As” option.
You could still manually select the Desktop as a destination, of course, but the point is that you have a choice of saving the image anywhere, including external hard drives, USB thumb drives, or network-attached storage devices.
Add Image to Photos
The next option is Add Image to Photos. This creates a copy of the image on your Mac, but instead of using a standalone image file, it automatically moves the file into the library of your Photos app. As you know if you’re a Mac user, Photos is a photo management and editing application that comes with Macs, iPhones, iPads, and other Apple products.
Once you have the image saved to Photos you can edit the image using Photos’ built-in tools, catalog it with tags and custom albums, and easily share it with your friends and families.
Use Image as Desktop Picture
This one’s pretty self-explanatory: choosing this option will make the image your desktop background or wallpaper.
macOS will automatically use the “Scale Image” setting to make the image fill your Mac’s entire screen, even if the image isn’t the correct aspect ratio (i.e.. the proportions of height and width of an image).
This also means that macOS will stretch the image if the image’s resolution is less than your display. This stretching can cause the image to look blocky, so keep that in mind if you use this option on what turns out to be a tiny source image.
Copy Image Address
The Copy Image Address option grabs the URL of the image itself and places it in your macOS clipboard. From here, you can paste the link into a document or email and any recipient can click on it to load the image from the source link.
One reason to use this option is when the image you’re working with is very large. For example, you could be looking at a 40MB image at the NASA website. Instead of saving that image to your Mac and then trying to email it to a friend, you could simply send the friend the link to the image. This saves you the bandwidth of sending it and helps avoid email attachment size limitations. Instead of downloading the image from you, the recipient downloads it directly from the source when they want to.
There’s one thing to keep in mind, however. When you save an image to your Mac, you have a copy of that image that will last as long as you want it to. When you save a link to an image, however, the operator of the website to which your link points has total control. They may leave the image up indefinitely, or they may remove it tomorrow, and once it’s gone, you’re out of luck. Therefore, consider saving the image using one of the other options here if it’s very important.
Copy Image
The CopyImage option copies the image itself, not just a link to it. This option creates a temporary copy of the entire image in your clipboard that you’ll need to paste somewhere in order to save it. For example, you can paste the image directly into an email or even to another folder on your Mac’s hard drive or elsewhere.
Other options include pasting the image into a Pages document, PowerPoint presentation, or an image editing application like Photoshop. Whatever option you choose, remember that you need to actually paste the image somewhere in order to successfully save it. Failure to do so means the copy of the image will be lost if your clipboard cache is cleared or overwritten.
Take A Photo On Mac
A final note
Now that you know how to save images from Safari to your Mac, remember to do so responsibly. Many of the images you’ll find online are the intellectual property of others, and you’re prohibited from using these images in certain circumstances without permission.
Most photographers and artists won’t mind if you save one of their images to use as the background of your personal Mac. But you’ll get yourself into trouble if you instead use copyrighted images without permission on your website, at a public venue, or for just about any commercial purpose. Instead, use Google Image Search, selecting the image re-use rights that suits your needs. You can find this option in Google’s Advanced Image Search.
Mac Save Photo As Jpeg File
If you found this article useful, check out TechJunkie’s tutorial on How To Image Search on DuckDuckGo.