Table Of Content
- Oracle Vm Virtualbox 32 Bit Download
- Download Oracle Vm Virtualbox 32-bit
- Oracle Vm Virtualbox 32-bit Download Free
- Virtualbox 32-bit Download
Setting up an Ubuntu virtual machine in Virtualbox is so easy, a caveman could do it (TM).:P Seriously. Watch the video to see how easy it is to setup. VirtualBox is a general-purpose full virtualizer for x86 hardware, targeted at server, desktop and embedded use.For a thorough introduction to virtualization and VirtualBox.
1- Download Windows 7 Iso
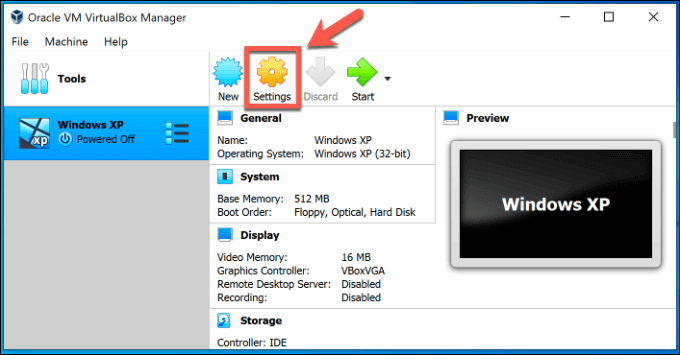
2- Declare Windows 7 virtual machine
3- Install operating system
4- Install additional tools
Technical Article => Operating System => Linux/Unix
By default, VirtualBox only allows to install 32 bit OS on it. But sometimes, 64 bit OS is wanted for specific uses such as running platform specific tests. To allow installing 64 bit OS on VirtualBox. Below information is needed.
Here is the official documentation about 64 bit OS:
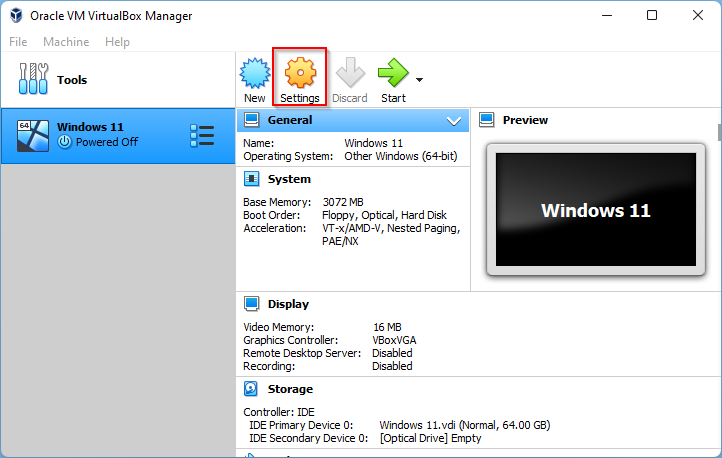
VirtualBox supports 64-bit guest operating systems, even on 32-bit host operating systems, provided that the following conditions are met:
You need a 64-bit processor with hardware virtualization support (see the section called “Hardware vs. software virtualization”).
You must enable hardware virtualization for the particular VM for which you want 64-bit support; software virtualization is not supported for 64-bit VMs.
If you want to use 64-bit guest support on a 32-bit host operating system, you must also select a 64-bit operating system for the particular VM. Since supporting 64 bits on 32-bit hosts incurs additional overhead, VirtualBox only enables this support upon explicit request.
On 64-bit hosts (which typically come with hardware virtualization support), 64-bit guest operating systems are always supported regardless of settings, so you can simply install a 64-bit operating system in the guest.
Warning
Oracle Vm Virtualbox 32 Bit Download
On any host, you should enable the I/O APIC for virtual machines that you intend to use in 64-bit mode. This is especially true for 64-bit Windows VMs. See the section called “'Advanced' tab”. In addition, for 64-bit Windows guests, you should make sure that the VM uses the Intel networking device, since there is no 64-bit driver support for the AMD PCNet card; see the section called “Virtual networking hardware”.
Download Oracle Vm Virtualbox 32-bit
If you use the 'Create VM' wizard of the VirtualBox graphical user interface (see the section called “Creating your first virtual machine”), VirtualBox will automatically use the correct settings for each selected 64-bit operating system type.
Based on the documentation, VirtualBox allows to install 64 bit OS even if you have a 32 bit host OS installed. But one necessary condition is that you have a 64 bit processor. The next thing you need to do is to enable hardware virtualization.
You can enable this by going to the BIOS settings, usually when you start your computer, press F12 and then it will go into BIOS mode, there you can find the config setting 'Virtualization Technology' and vt-d feature. By default they are disabled, you need to update them to Enabled. After this, restart the computer and you will see the 64 bit OS option when you create new virtual machine.
One last thing you need to do is to have an 64 bit OS to install on the created VM.
If you don't know how to install OS on VM, you can go to Guide for installing Ubuntu in VirtualBox on Windows.
Tip
To know which CPU you have, on Windows, you can open Control Panel -> System and Security -> System -> Processor.
On Linux, you can use command lscpu.
Oracle Vm Virtualbox 32-bit Download Free
RELATED
4 COMMENTS
| kaufmanj1973 [Reply] | @ 2015-05-20 20:12:40 |
I am running Windows 8.1 Pro (64 bit) on an Asus laptop, Core i7 processor with 12 gigs of RAM. I have made sure that virtualization is enabled in the BIOS. All is good on that end. Despite this, VirtualBox does NOT allow me to install any 64-bit OS. | |
| Pi Ke [Reply] | @ 2015-05-22 10:21:30 |
I am also using an ASUS laptop with Windows 7(64 bit) installed and it works for me after the BIOS setting. Can you do a check and make sure that no other host apps are using vt-d/AMD-v. such as system level debuggers, other VM platforms and some resident anti-virus applications | |
| Anang [Reply] | @ 2015-10-06 23:17:38 |

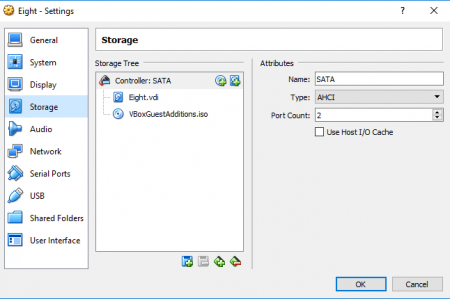
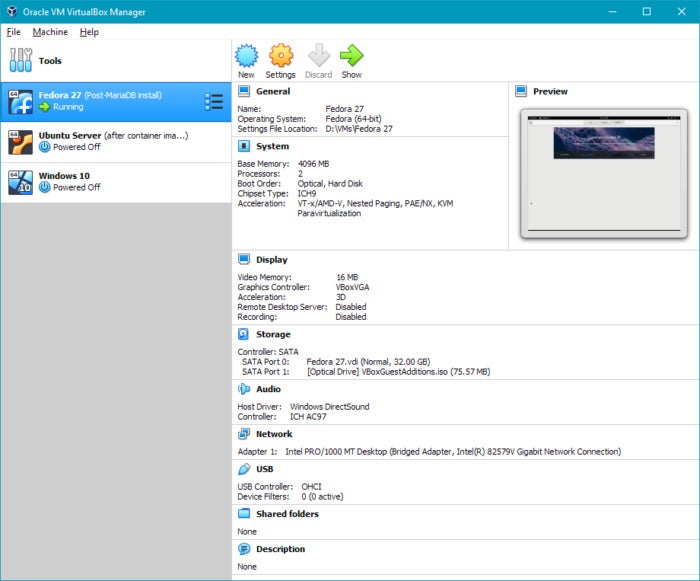
Virtualbox 32-bit Download
| Anderson Bassan [Reply] | @ 2019-04-15 00:45:12 |